// closure 001 let superstar001 = { (name : String, yearOfBirth : Int) -> String in return "name : \(name), yearOfBirth : \(yearOfBirth)" } print(superstar001("nature boy", 1949)) // name : nature boy, yearOfBirth : 1949 // closure 002 let superstar002 = { (name : String, yearOfBirth : Int) -> String in "name : \(name), yearOfBirth : \(yearOfBirth)" } print(superstar002("dead man", 1965)) // nam..
let inputValue = "A" print("\u{30}") // result : 0 print("\u{39}") // result : 9 print("\u{41}") // result : A print("\u{5a}") // result : Z print("\u{61}") // result : a print("\u{7a}") // result : z // check positive number if inputValue >= "\u{30}" && inputValue = "\u{41}" && inputValue = "\u{61}" && inputValue
root layout 에 아래 두 코드를 삽입하세요. android:focusable="true" android:focusableInTouchMode="true" 위 코드는 EditText 에 포커스가 자동으로 가는 것을 방지해 줍니다. 실행하는 뷰에 EditText 가 있다면 해당 EditText 로 포커스가 이동 되는 것은 기본값이기 때문입니다. EditText 로 포커스가 이동되면 자동으로 키보드가 올라옵니다. 아래에 참고하실 전체 코드를 첨부해 놓을게요.
 그라데이션 효과 적용하는 방법
그라데이션 효과 적용하는 방법
핵심 코드 그라데이션 효과 적용하는 방법 아래 위치에 그라데이션 파일을 생성합니다. res\drawable\gradation.xml 아래는 새로운 리소스 파일을 생성하는 창입니다. Root element 를 shape 로 입력해야 합니다. 하지만 생성 이후에 변경해도 문제될 부분은 없습니다. 생성된 리소스 파일에 아래 코드를 입력해 줍니다. 아래 코드에서는 흰색으로 시작해서 검정색으로 끝나는 그라데이션을 제작해 보았습니다. 위 코드 대로 입력을 하셨다면 아래와 같은 화면이 출력될 것입니다. 그라데이션의 방향을 변경하고 싶다면 android:angle="0" 부분의 값을 변경하면 됩니다. 아울려 아래와 같이 centerColor 속성을 추가하면 중간 영역의 그라데이션 색상을 추가할 수 있습니다.
https://play.kotlinlang.org/
FirebaseApp.initializeApp(this) FirebaseMessaging.getInstance().token.addOnCompleteListener { it -> if (it.isSuccessful) { utils.log("task.isSuccessful = ${it.isSuccessful}") token = it.result utils.log("token = $token") } else { utils.log("task.exception = ${it.exception}") } }
1. MainActivity.kt package com.tistory.boywin1992 import androidx.appcompat.app.AppCompatActivity import android.os.Bundle import android.webkit.WebSettings import android.webkit.WebView class MainActivity : AppCompatActivity() { override fun onCreate(savedInstanceState: Bundle?) { super.onCreate(savedInstanceState) setContentView(R.layout.activity_main) val webView = findViewById(R.id.webView) ..
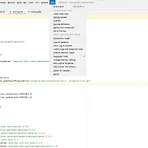 [Windows OS] 안드로이드 스튜디오 버전 확인 방법
[Windows OS] 안드로이드 스튜디오 버전 확인 방법
안드로이드 스튜디오의 버전을 확인하는 방법에 대해 알아보겠습니다. 바로 시작하겠습니다. 안드로이드 스튜디오 화면의 상단의 탭들 중 Help 탭을 선택해 주세요. 그리고 가장 아래에 있는 About를 클릭해 줍니다. 아래와 같은 안드로이드 스튜디오의 정보를 확인하는 대화상자를 확인하실 수 있을 것입니다. 제가 사용하고 있는 안드로이드 스튜디오의 경우에는 Bumblebee 버전이네요. 이상으로 안드로이드 스튜디오 버전을 확인하는 방법에 대해 알아보았습니다. Mac OS 에서의 안드로이드 스튜디오 버전 확인 방법은 아래 게시물을 확인해 주세요. https://boywin1992.tistory.com/entry/%EC%95%88%EB%93%9C%EB%A1%9C%EC%9D%B4%EB%93%9C-%EC%8A%A4%..
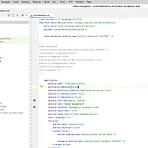 [Mac OS] 안드로이드 스튜디오 버전 확인 방법
[Mac OS] 안드로이드 스튜디오 버전 확인 방법
안드로이드 스튜디오의 버전을 확인하는 방법에 대해 알아보겠습니다. 바로 시작하겠습니다. 안드로이드 스튜디오 화면의 좌측 상단에 Android Studio 를 클릭해 주세요. 그리고 하위 메뉴 중 첫번째인 About Android Studio 를 클릭해 주세요. 아래와 같은 안드로이드 스튜디오의 정보를 확인하는 대화상자를 확인하실 수 있을 것입니다. 제가 사용하고 있는 안드로이드 스튜디오의 경우에는 Bumblebee 버전이네요. 이상으로 안드로이드 스튜디오 버전을 확인하는 방법에 대해 알아보았습니다. Windows OS 에서의 안드로이드 스튜디오 버전 확인 방법은 아래 게시물을 확인해 주세요. https://boywin1992.tistory.com/entry/Windows-OS-%EC%95%88%EB%93..
- Total
- Today
- Yesterday
- permissions
- Android
- 화면 고정
- StringWriter
- andorid
- web chrome view
- create project
- logtag
- 코틀린
- 클래스 이름
- 웹뷰
- android studio
- logcat
- screenorientation
- Inputmode
- web view
- web view settings
- 로그캣
- 영문 키보드
- custom web view
- create new project
- simpleName
- defaultInputmode
- 화면 방향 고정
- javaClass
- kotlin
- check permissions
- new project
- 외부 브라우저
- 안드로이드
| 일 | 월 | 화 | 수 | 목 | 금 | 토 |
|---|---|---|---|---|---|---|
| 1 | ||||||
| 2 | 3 | 4 | 5 | 6 | 7 | 8 |
| 9 | 10 | 11 | 12 | 13 | 14 | 15 |
| 16 | 17 | 18 | 19 | 20 | 21 | 22 |
| 23 | 24 | 25 | 26 | 27 | 28 |
